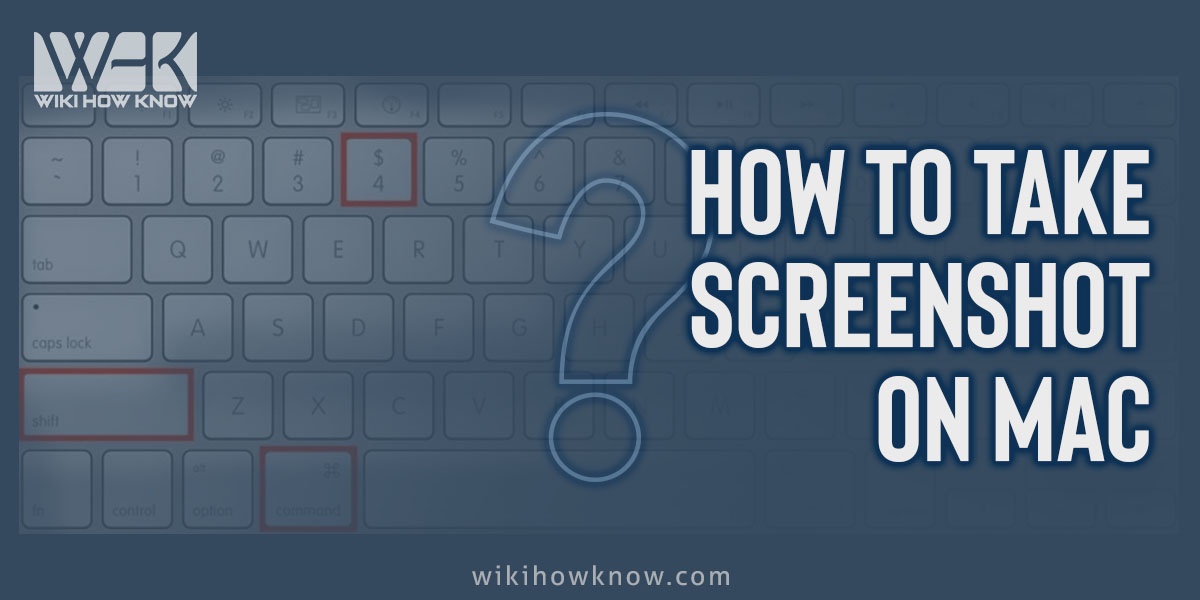To Take Screenshot on Mac is a serious question, People usually used screenshots to send video game scores to their friends to compete and win but now people routinely take screenshots. These screenshots consist of hilarious and outrageous online comments and messages on social media sites to share with their friends. Not only this, but students and college students also use screenshots to take notes from articles, PDFs, or e-books. A study has found a unique discovery. Most people have their mobiles filled with screenshots than they used to be 2-3 years ago.
In short, screenshots have become a photography tool in this modern world: A photography of what is on the screen. Screenshots have also become a source of forensic ways to prove someone wrong and to even save the terrible online words which you can serve as proof against the culprit.
Uses of Screenshots
Table of Contents
For your knowledge, screenshots are even called screencap or even referred to as screengrab. Its basic function is to save or capture the contents of a computer displaying on its screen.
It is the most powerful tool which exists right now. You can use it to save passages or quotes you like or share memes with your friend or partner. Even in business meetings, screenshots of reviews of consumers are being shared to improve a company’s product. If I put it in a few words, screenshots are a tool to demonstrate something that would be, otherwise, difficult to explain.
How to Take Screenshots on Mac?
There are myriad keyboard shortcuts on Mac to aid in your process of taking screenshots but each technique takes a screenshot of a different part of your screen. Just stick around because we are here to walk you around this process of taking screenshots on Mac. First of all, let us take some time to appreciate Apple for providing us with these excellent tools to easily save, delete, and edit screenshots.
What to do?
So here we go to the most awaited part
- Press and hold Command + Shift + 3 on your Mac to take a screenshot of your screen.
- Your Screenshot will be saved on your desktop or wait for a thumbnail in the corner of your screen and click it to edit.
What to do if you want to take a screenshot of a portion of the screen?
If you are more interested in capturing a specific portion instead of the whole screen, just have a look at the following steps.
- Press and hold three keys: Shift + Command + 4.
- Then drag the crosshair over your screen and select the specific area you want to make a part of your screenshot. To move the selection area, just hold the space bar while dragging.
- To take the screenshot, release your trackpad button or a mouse.
- Wait for the thumbnail to appear and you are free to edit the screenshot. Your screenshot will automatically save on your desktop.
- If you want to cancel the screenshot, just push the Esc button on your keyboard.
How can you take a screenshot on Mac of a window or a menu?

- First, open up the window you want a screenshot of.
- Use the same command: Command + Shift + 4 but with Space bar along.
- You will notice that the pointer has changed to a camera icon.
- Now just click the window or menu to capture it.
- Similar to the previous methods a thumbnail will appear or it will be saved on the desktop.
- Esc is the key to cancel screenshots.
A new shortcut command on MacOS Mojave (2018)
Press three buttons again but this time keys are different. Press Shift + Command + 5. At the bottom, this will open up a small panel display that will have various screen capture options. These options are:
- A selection of screen
- A window
- Entire Screen.
On the right side is an option to choose the path where you can save your screenshot and on the left side, you have an option (X button) to close the panel. Or simply, you can press Escape to close it.
Also, read about: How to Take Screenshots on Windows?
What bonus do you have with a MacBook?
If you have a Macbook with a Touch Bar, you can use command + Shift + 6 to save whatever is there on your narrow skinny touch bar by taking its screenshot.
How can you save the screenshot on the clipboard?
Press the Command + 3 +Shift keys together which will save the screenshot on your clipboard. In addition to this, if you want to capture a whole single window and save it on a clipboard, just press Command + 4 + Shift keys simultaneously.
Is there any app to help you with this process?
If you can’t recollect or you don’t want to burden your brain with a vast number of shortcuts, just make use of the Grab app on Mac. The app helps to create screenshots directly from the menu bar and even assists you in taking time-delayed shots. Who knows if you want some time setting up the screen to capture it!
How to open Grab
- Select applications on the left side after opening the finder.
- Open the utility folder and choose Grab.
- This will launch the Grab.
- You can even pin the icon of this app for quick access in the future.
- Furthermore, remember this runs entirely on the menu bar.
- For timed shots, press the shortcut Command + Shift + Z or just select Timed Screenshots.
Where to find screenshots?
By default, screenshots save in ‘PNG’ format with the date and time on your desktop. While macOS Mojave provides you with an option to change the default location of saved screenshots by just going into the screenshot app.
Conclusion
I am hoping that after going through this article you have gained the essential knowledge of taking screenshots on your Mac. Now you are ready to save, edit, and share things with your friends and family members, and what’s more, sharing is caring peeps. I know it is quite easy to take screenshots on your mobile but believe me, by using a few shortcut keys on your Mac; you can do the same thing anywhere anytime!
Frequently Asked Question
How to save a screenshot on a Mac computer?
When you take a screenshot on your Mac, it’s automatically saved as a .png file. You can find these files in the Finder, under the “Screenshots” album. If you want to save your screenshots somewhere else, or in a different format, you can change the default location and format using the Terminal.
How to email a screenshot on a Mac computer?
There are a couple of different ways that you can take a screenshot on your Mac computer and then email it to someone. The first way is to use the built-in screenshot tool that is included with your Mac. To do this, simply press the “Command + Shift + 3” keys on your keyboard. This will take a screenshot of your entire screen and save it as a PNG file on your desktop. If you only want to take a screenshot of a portion of your screen, you can press the “Command + Shift + 4” keys on your keyboard. This will bring up a crosshair cursor that you can use to select the area of your screen that you want to screenshot.