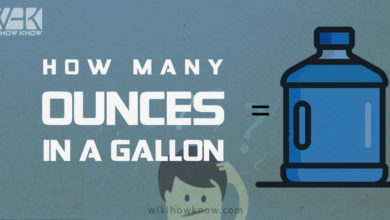Introduction To Screenshot:
Table of Contents
The steep rise in technological advances has encouraged practitioners in every field, whether it is educational or business, to gain an interest in the utilization of laptops or computers. There is substantial evidence about the impact of desktops and laptops on our day-to-day lives and especially for research purposes and participation in projects and collaborative work. Even this article is being written after researching a laptop and typing on it as well.
Why do we need screenshots?
Now the actual question to ponder upon is why we need to take screenshots? We have features of copy-pasting on computers and even saving pictures. However, the need for screenshots developed because it was not possible to copy or save things from each and every screen of the PC. Some websites have features that prevent their usurers from copying things from their websites. Screenshots let you capture your screen exactly as you are looking at it.
I will list down some reasons why you should take screenshots. Here we go:
- You have some important information on your computer screen and if you went back, you will lose it. So in order to save it, you just take a screenshot and save it.
- You loved a picture and want to make it your desktop wallpaper. Screenshot it and crop the picture according to your desire.
- Save any ideas or gifts or any online shopping things just by a screenshot and purchase them when you have time and money.
- If you are more into gaming and want to take pride in your winnings, just take a screenshot and share it with your friends on social networking websites.
- If you want to share a conversation with a friend, just take a screenshot and share it. You can even help someone understand something through screenshots.
- If you are like me and tend to forget things, you can use screenshots to save anything so that you can view it later when it matters the most.
- Screenshots are a great tool to share memes and other hilarious material with your family and friends.
- Save information about different to-dos and challenges. You can screenshot something in a video. For example, if you are a gym freak and want to save the number of reps and sets, just screenshot the video at that particular moment to save the reps and sets.
- You can save even coupons and codes which you find online.
- You can even have a screenshot of a picture and edit it as you like it.
I am quite convinced that after having a read of the above few uses of screenshots, you may have understood the significance of screenshots.
Also, read about: How to write a Check?
How to take a screenshot on windows?
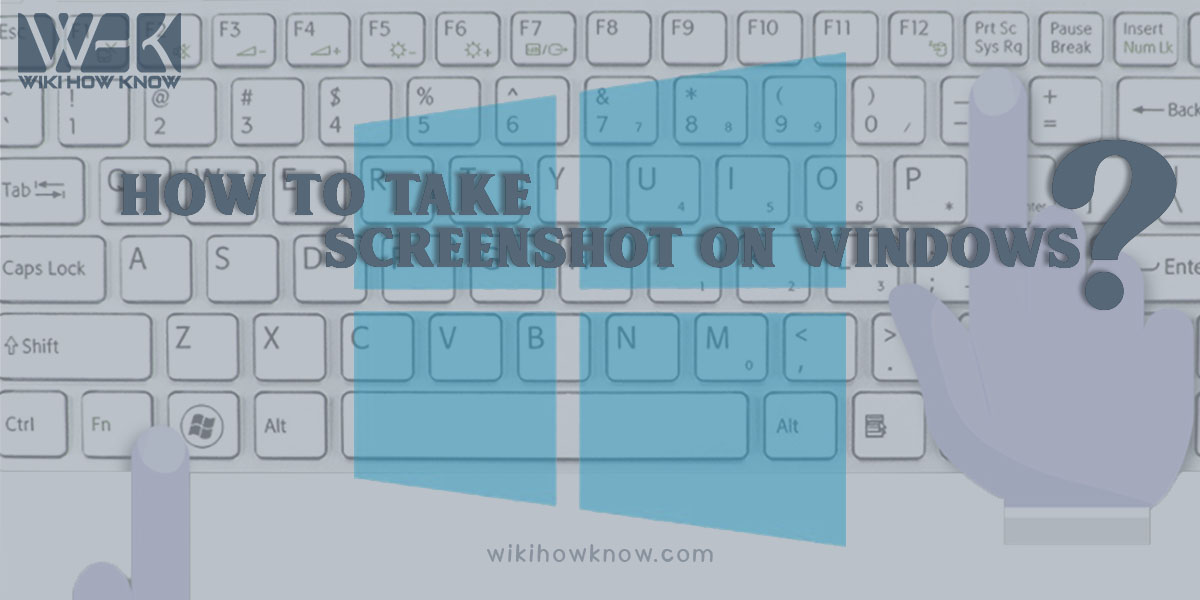
It is quite simple to take screenshots on mobile but if you want to know how to take screenshots on windows, don’t stress yourself out. You have reached your destination.
I will mention the three best ways to take screenshots on windows so fasten your seatbelts and here we dive in.
Method 1:
You can take a quick screenshot in no time by using the print screen (PrtSc) button on your laptops or desktops.
Steps to follow:
- Press the print screen button on the keyboard when you are on the screen of which you desire to take the screenshot. You might feel nothing happened but wait for a moment and go to the second step. The screenshot is saved on the clipboard.
- Open notes, paint, or Microsoft Word (Personally, I use Microsoft Word).
- Then press Ctrl + v on the keyboard to paste your screenshot.
- You can paste the screenshot with the mouse as well.
Note: Some keyboards have print screens written as ‘PrtScn’, ‘PrntScrn’, or ‘Print Scr’. It is usually after the‘F12’ key. More importantly, for some laptops, you may have to press the Fn key or function key to allow the print screen key to work.
To save your screenshot as a file, you just need to press the Windows logo key + Print Screen key. The screen will dim but don’t worry; you will find a screenshot labeled with a number, saved in a folder named screenshot inside your pictures folder (default path).
Method 2:
If you are more interested in more flexible Screenshots then there are snipping tools to help you out. Sniping tools were introduced in windows vista and have been an integral part of them. These tools can take a screenshot of the whole window, of a part, or in a free form along with the facility to highlight and email and edit the picture.
Steps to follow:
- Open sniping tools by selecting the start button and typing the snipping tool in the search bar.
- Select the type of snip by going to mode.
- Just use your mouse to choose the area in which you need a screenshot. It will take the screenshot.
- If you want to take the same type of screenshot again, then press new.
Method 3:
Windows have its features to aid you with screenshots but they have their pros and cons. But, if you want more flexibility, just download third-party tools. Snagit by Techsmith is the most popular tool with the most features. Disclaimer: It is a top-notch tool but it is paid.
You can annotate screenshots through this application and even capture short videos and do pretty much anything you can imagine. It is a great tool if you are taking a lot of screenshots in a day.
Conclusion:
Without a doubt, screenshots have been the most important thing on the internet which also serve as perfect proof of what crazy stuff you watch and do and even the proof of online payment and financial transactions. Screenshots have resolved many issues and solved fights while on the other hand; they have even caused fights and disputes. So use this power with care because with power comes responsibility. I hope this article may have resolved and answered all your queries on what a screenshot is and how can we take it. Just follow the step-by-step guide given above and save some exciting memories!
Frequently Asked Questions
How do you capture a screenshot on a PC 10?
There are various methods of taking screenshots on Windows, depending on the operating system you’re using. We’ll cover the most common methods here.
To take a screenshot on Windows 10, press the Windows key + PrtScn. This will save a full-screen screenshot to your Pictures folder.
How to take a screenshot of part of your screen?
There are a few different ways you can take a screenshot of part of your screen. You can use the Snipping Tool, the Print Screen function, or even just a regular screenshot tool. The Snipping Tool is probably the easiest way to take a screenshot of part of your screen.
How to take a screenshot of your entire screen?
There are a few different ways to take a screenshot of your entire screen. The most common way is to press the “Print Screen” button on your keyboard. This will take a snapshot of your entire screen and copy it to your clipboard.
You can also use the Snipping Tool, which is a built-in utility in Windows, to take a screenshot of your entire screen. To do this, open the Snipping Tool and select “Full-screen Snip”. This will take a snapshot of your entire screen and allow you to save it as an image file.
If you’re using a Mac, you can take a screenshot of your entire screen by pressing the “Command + Shift + 3” keys. This will take a snapshot of your entire screen and save it as a PNG file on your desktop.